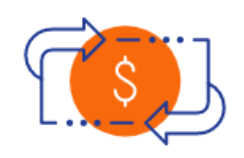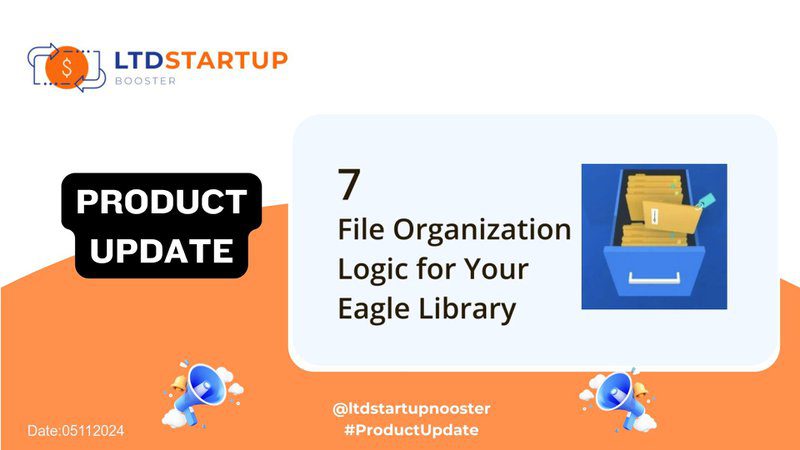
Découvrez comment organiser vos fichiers avec logique à l'aide d'Eagle
Vous cherchez un moyen de gérer efficacement vos fichiers et d'augmenter votre productivité ? Ne cherchez pas plus loin qu'Eagle, l'outil puissant conçu pour vous aider à organiser vos ressources numériques en toute simplicité. Dans cet article, nous allons explorer les meilleures pratiques pour organiser vos fichiers à l'aide du système intuitif de dossiers et d'étiquettes d'Eagle.
1. Classer par dossier
Avant de commencer à organiser vos fichiers, prenez un moment pour analyser les types de fichiers dont vous disposez. S'agit-il d'illustrations, d'affiches, de logos, de polices, de conceptions UX/UI ou d'autres éléments ? Une fois que vous avez identifié les catégories, créez les dossiers correspondants. Par exemple, si vous avez une grande collection d'illustrations, vous pouvez créer un dossier principal intitulé « Illustrations », puis les classer par catégories :
- Style (par exemple, japonais, chinois, américain)
- Formation (par exemple, 3D, 2D)
- Contenu (par exemple, des personnes, des paysages)
2. Créer des dossiers par lots
Eagle facilite la création de dossiers par lots sans les ajouter manuellement un par un. Il suffit de saisir les noms des dossiers ailleurs et de les copier-coller sous la condition « Créer un dossier ». Cette fonctionnalité vous fait gagner du temps et des efforts, en particulier lorsque vous traitez de grandes collections de fichiers.
3. Exploitez au mieux les raccourcis
Le glisser-déposer des images vers le dossier cible est le moyen le plus simple de classer les fichiers d'un dossier à un autre. Si vous souhaitez enregistrer des images dans les deux dossiers, appuyez sur Autre et faites glisser ; les fichiers seront copiés d'un dossier à un autre. De plus, utilisez le raccourci clavier F pour afficher le menu des dossiers, qui vous permet de sélectionner des dossiers et d'ajouter des images en toute simplicité. L'icône plus dans l'inspecteur permet également d'effectuer cette tâche efficacement.
4. Personnaliser les icônes de dossier
Pour rendre vos dossiers plus distinctifs, personnalisez leurs icônes. Cliquez avec le bouton droit de la souris sur un dossier et sélectionnez les paramètres pour lui attribuer des couleurs et des icônes. Cette différenciation visuelle vous aide à identifier rapidement les différentes catégories de fichiers.
5. Utilisez des balises pour une recherche efficace
Les étiquettes constituent un excellent moyen de classer les fichiers sans avoir à créer de sous-dossiers en continu. Par exemple, si vous avez une illustration qui appartient à la fois aux catégories « Affiche » et « Fête », ajoutez des étiquettes telles que « femme », « Gatsby », « fête » et « nuit ». De cette façon, lorsque vous recherchez des affiches liées à une fête, vous pouvez facilement retrouver le fichier même si vous oubliez le nom de l'étiquette spécifique.
6. Balisage flou des phrases
Pour vous assurer de pouvoir retrouver des fichiers même si vous oubliez le nom exact de la balise, utilisez le balisage par phrases floues. Par exemple, marquez « UI » comme « UI/mobile » et « Apple » comme « Apple/iOS ». Cette approche vous aide à localiser rapidement les fichiers pertinents en utilisant des synonymes courants.
7. Lien entre le dossier et l'étiquette
Le système de dossiers et d'étiquettes d'Eagle est lié, ce qui signifie que lorsque vous sélectionnez un dossier, seules les étiquettes pertinentes de ce dossier s'affichent. Cette fonctionnalité vous aide à trouver des fichiers plus rapidement en affinant votre recherche en fonction de la structure du dossier et des étiquettes.
En suivant ces conseils, vous pouvez transformer votre processus de gestion de fichiers avec Eagle. Que vous organisiez des inspirations de conception d'interface utilisateur ou que vous gériez une grande collection de graphiques, les outils intuitifs d'Eagle facilitent l'organisation et l'accès à vos ressources numériques.
Prêt à augmenter votre productivité ? Cliquez ici pour découvrir les fonctionnalités d'Eagle