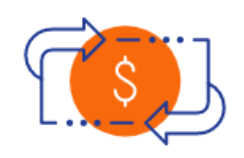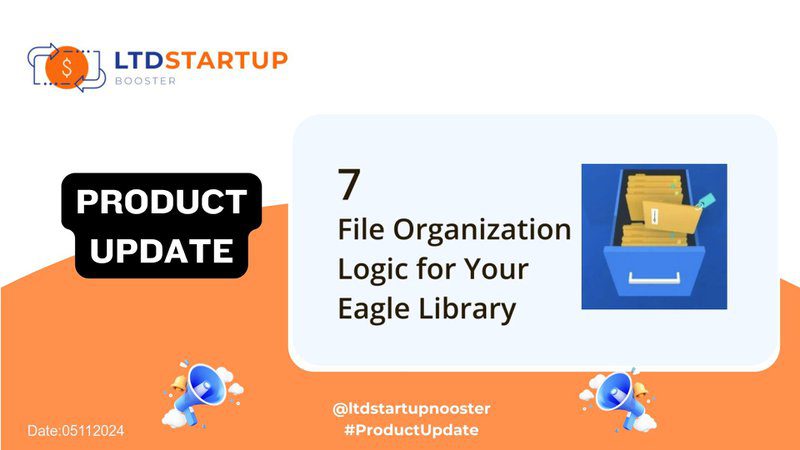
Khám phá cách sắp xếp các tệp của bạn bằng Logic bằng Eagle
Bạn đang tìm cách quản lý tệp hiệu quả và tăng năng suất? Hãy tìm đến Eagle, công cụ mạnh mẽ được thiết kế để giúp bạn sắp xếp tài sản kỹ thuật số của mình một cách dễ dàng. Trong bài đăng này, chúng ta sẽ khám phá các phương pháp hay nhất để sắp xếp tệp của bạn bằng hệ thống thư mục và thẻ trực quan của Eagle.
1. Phân loại theo thư mục
Trước khi bắt đầu sắp xếp các tệp của mình, hãy dành chút thời gian để phân tích các loại tệp bạn có. Chúng là hình minh họa, áp phích, logo, phông chữ, thiết kế UX/UI hay thứ gì khác? Sau khi xác định được các danh mục, hãy tạo các thư mục tương ứng. Ví dụ: nếu bạn có một bộ sưu tập hình minh họa lớn, bạn có thể tạo một thư mục chính có nhãn "Minh họa" và sau đó phân loại thêm chúng theo:
- Phong cách (ví dụ, Nhật Bản, Trung Quốc, Mỹ)
- Sự hình thành (ví dụ: 3D, 2D)
- Nội dung (ví dụ, con người, phong cảnh)
2. Tạo hàng loạt thư mục
Eagle giúp bạn dễ dàng tạo hàng loạt thư mục mà không cần phải thêm từng thư mục theo cách thủ công. Chỉ cần nhập tên thư mục ở nơi khác và sao chép-dán chúng trong điều kiện 'Tạo thư mục'. Tính năng này giúp bạn tiết kiệm thời gian và công sức, đặc biệt là khi xử lý các tập tin lớn.
3. Sử dụng phím tắt hiệu quả nhất
Kéo và thả hình ảnh vào thư mục đích là cách đơn giản nhất để phân loại các tệp từ thư mục này sang thư mục khác. Nếu bạn muốn lưu hình ảnh vào cả hai thư mục, hãy nhấn Thay thế và kéo; các tập tin sẽ được sao chép từ thư mục này sang thư mục khác. Ngoài ra, hãy sử dụng phím nóng F để hiển thị menu thư mục, cho phép bạn chọn thư mục và thêm hình ảnh dễ dàng. Biểu tượng dấu cộng trong thanh tra cũng giúp hoàn thành nhiệm vụ này một cách hiệu quả.
4. Tùy chỉnh biểu tượng thư mục
Để phân biệt các thư mục của bạn dễ hơn, hãy tùy chỉnh biểu tượng của chúng. Nhấp chuột phải vào thư mục và chọn tham số để chỉ định màu sắc và biểu tượng. Sự phân biệt trực quan này giúp bạn nhanh chóng xác định các danh mục tệp khác nhau.
5. Sử dụng thẻ để tìm kiếm hiệu quả
Thẻ là một cách tuyệt vời để phân loại tệp mà không cần phải lồng ghép thư mục con liên tục. Ví dụ, nếu bạn có hình minh họa thuộc cả hai danh mục "Poster" và "Party", hãy thêm các thẻ như "female", "gatsby", "party" và "night". Theo cách này, khi bạn đang tìm kiếm các áp phích liên quan đến bữa tiệc, bạn có thể dễ dàng tìm thấy tệp ngay cả khi bạn quên tên thẻ cụ thể.
6. Gắn thẻ cụm từ mờ
Để đảm bảo bạn có thể tìm thấy tệp ngay cả khi bạn quên tên thẻ chính xác, hãy sử dụng gắn thẻ cụm từ mơ hồ. Ví dụ, đánh dấu "UI" là "UI/mobile" và "Apple" là "Apple/iOS". Cách tiếp cận này giúp bạn nhanh chóng xác định vị trí các tệp có liên quan bằng cách sử dụng các từ đồng nghĩa phổ biến.
7. Liên kết giữa thư mục và nhãn
Hệ thống thư mục và nhãn của Eagle được liên kết, nghĩa là khi bạn chọn một thư mục, chỉ những thẻ có liên quan trong thư mục đó mới xuất hiện. Tính năng này giúp bạn tìm tệp nhanh hơn bằng cách thu hẹp phạm vi tìm kiếm dựa trên cả cấu trúc thư mục và thẻ.
Bằng cách làm theo các mẹo này, bạn có thể chuyển đổi quy trình quản lý tệp của mình bằng Eagle. Cho dù bạn đang sắp xếp cảm hứng thiết kế UI hay quản lý một bộ sưu tập đồ họa lớn, các công cụ trực quan của Eagle giúp bạn dễ dàng sắp xếp và truy cập dễ dàng các tài sản kỹ thuật số của mình.
Sẵn sàng tăng năng suất của bạn chưa? Nhấp vào đây để khám phá các tính năng của Eagle